Handbrake is a great free program to rip and convert the decrypted Blu-ray MKV file to MP4/M4V and MKV. Using Handbrake is easy within just a few mouse clicks. You can visit its official page to download and install the free tool.
Can Handbrake deal with protected DVDs? Many users may be very familiar with the swiss army knife of video and DVD conversion tools. Typically, Handbrake can rip any DVD that isn't copy protected…but almost all DVDs you buy in the store are copy protected via DRM or AAC. And that's why an alert box with 'HandBrake does not support the removal of copy-protection from DVD discs' will show up if it is a commercial DVD. Fortunately, there are always solutions out there. And in this article, we'll show you how to rip your protected DVDs using Handbrake.
However, once I follow the instructions for HandBrake, I.still. remain in the dark as to how to get the file to ‘burn' to a blank dvd so I can play it in a regular home dvd player. Note: I watch.avi, mkv, mp4, etc. On my computer, but my in-laws are non-tech and need to be able to watch on dvd player (hardware). HandBrake is a free, user-friendly application that lets you rip DVDs to your PC. If you are looking to rip an encrypted DVD, grab a DVD decrypter such as DVD43 to circumvent the built-in disc.
So if you want to convert DVD or Blu-ray to MKV with MakeMKV, you need to find a special MKV player like DVDFab Player 6. Another problem you need to take into account is copy protection, which makes it hard to copy DVD and Blu-ray to a hard drive, NAS box, or USB stick, even if you have paid for a disc. Once you have the current version installed and have ripped your DVD video, drop your file into Handbrake, or you can also click the 'Open Source' button in the top bar to load your video file. Handbrake utilizes 7 tabs to help you navigate though setting up the desired video file output parameters.
Click one of the links below to jump straight to your most interested part.
Part 1: Install libdvdcss for Handbrake on Windows and Mac
To get Handbrake to decrypt copy protected DVDs, what you need to download and use is a free DVD playback librabry called libdvdcss. This will let Handbrake read your encrypted DVDs and rip them to your computer. The process for installing the decoder is slightly different for Windows users versus Mac. Follow the instructions below, and then we will be ready to start ripping.
Once yo've installed Handbrake and the decoder; you won't have to do these steps again. And don't forget to download Handbrake according to your computer OS before installing the decoder.
How to Install libdvdcss on Windows
Download the library file from here, then navigate to your downloads folder and copy and paste the file into your C:/Program Files/Handbrake directory. It should look like the image below.
After this, Handbrake will be able to read your encrypted DVDs.
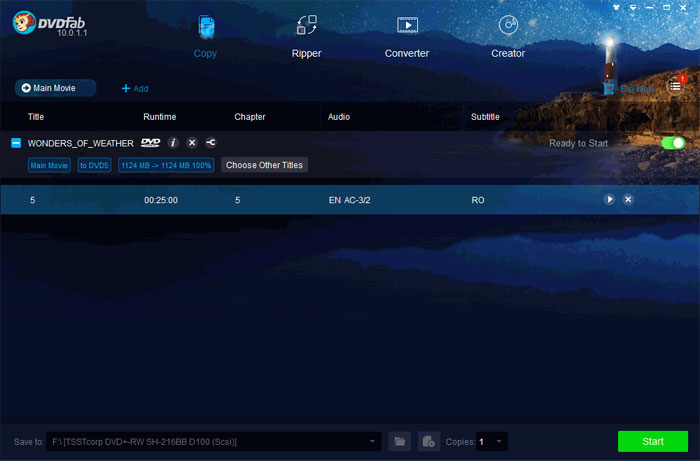
How to Install libdvdcss on Mac
The security protocols on macOS prevent you from installing the library file using an installer. Thankfully, there is a very easy way to do it using Terminal and an add-on called Homebrew.
1. Open Terminal on the Mac.
2. Copy and paste the text below into the Terminal window and press Return
/usr/bin/ruby -e '$(curl -fsSL https://raw.githubusercontent.com/Homebrew/install/master/install)'
3. You will be prompted to click Return and type in your administrator password.
4. The process will also download and install some portions of Apple's Xcode developer software. Approve this when the pop-up prompts you to do so.
5. Once the process is complete and you see the normal prompt, copy and paste the code below into the Terminal window and press Return.
6. Once complete, close the Terminal window and you're ready to begin.
Part 2: Detailed Steps to Rip (Protected) DVDs using Handbrake
Note that when you first open Handbrake, the interface may seem intimidating because there are a lot of settings, but don't worry. The default settings will work perfectly for most users. The process for ripping copy-right protected DVD is virtually the same with Windows and Mac. Here I will take the Windows process for example to show you how to decrypt and rip your protected DVDs.
Step 1. Open Your DVD in Handbrake
Insert the DVD into the DVD drive on your computer. Open Handbrake and choose your DVD drive from the sidebar that appears.
Handbrake will take a moment to scan the titles on your DVD. Wait until this process is finished. It should only take a moment. If libdvdcss wasn't installed incorrectly, you'll see an error saying that the disc can't be read here instead.
Once your DVD is open, head to the 'Title' dropdown box and choose which title you want to rip. By default, Handbrake will choose the movie, but if you want to rip any special features or deleted scenes, you can change the target you want to rip here. You can also change which chapters you want to rip, if you only want part of the movie.
Open source gratuit. Under Destination, click Browse to pick where you want to place the movie after you've ripped it.
https://pampecongtet1988.mystrikingly.com/blog/sarah-brightman-diva-the-singles-collection-rar. Step 2. Choose Your Quality Preset
Next, you'll need to decide the quality of your output file. The higher quality the movie, the more space it will take on your hard drive. If you're technical, you can use the Picture, Video, and Audio tabs to adjust these settings, but most people only need to click one thing: a Preset.
Along the right side of the Handbrake window, you'll see a selection of Presets (if you don't see it, drag the corner of Handbrake's window and expand it until you do). There are presets for nearly anything you could need: Apple TV, Android phones, PlayStation, and lots more. If you're watching on your computer, use one of the 'General' presets - 'Fast' and 'Very Fast' will be low quality but small in size, while 'HQ' and 'Super HQ' will have higher quality but take up more space.
If you're ripping a DVD sold in the US, choose the 480p preset. European DVDs are usually 576p. Don't choose larger presets like 720p or 1080p for DVDs—they won't make your video look any better, they'll just make the file bigger.
Step 2. Start Ripping Protected DVD using Handbrake
Once you've chosen your Title and Preset, click Start Encode at the top of the window. Then, grab a snack.
You'll see a progress bar along the bottom that will let you know how much time you have left in the rip. Higher quality rips will take longer, so you'll want to let your computer run for a while.
Once the rip is done, you should be able to double-click on it to watch it! Or, if you're using a movie library program like Plex, Emby or Rodi, just add the movie to your library for enjoyment.
Part 3: How to Solve 'HandBrake won't Rip DVDs'
Various problems may occur when we use free HandBrake to rip DVDs. Here, we pick out several common issues and the possible solutions if you failed to rip DVD with Handbrake.
Case 1: No valid source or titles found
This error pops up after you attempt to open the source of DVD. This is probably because your source file format isn't supported by HandBrake or copy-protected. If the error message shows: No Valid Source Found, try the following methods to solve HandBrake No Valid Source Found Error:
1. Make sure you have installed VLC (properly) which includes libdvdcss by nature;
2. Make sure the bit number of VLC is corresponding to that of HandBrake. That means, 32 bit VLC for 32 bit HandBrake, and 64 bit VLC player for 64 bit Handbrake;
3. If your HandBrake is totally out of date, please download the latest version 1.2.0;
4. Check whether your source file is in MKV format, if yes, you must remux it (with mkvmerge GUI). FYI, MKV problem appears from time to time. So you may also need to get an alternative to avoid and solve such HandBrake error.
5. Check whether it is the reason of file permissions. Try 'get info' -> Add yourself under 'sharing & permissions'. This may help HandBrake reading the source.
Case 2: HandBrake only rip part of DVD
Reportedly, if you have some DVDs that can not use Handbrake to get it 100% converted, then this DVD is mostly encrypted with DVD copy protections. To solve this Handbrake not finish the whole DVD converting trouble, you can give the Handbrake 64 bit a try. Cooperating with VLC media player 64 bit, you can work through with some of encrypted DVDs (make sure your have the full copy rights of them).
However, when you using Handbrake to rip protected DVDs on Mac OS, you will get an error message says: 'This version of handbrake is 64 bit, VLC found but not 64 bit!' It is one of the biggest trouble for Handbrake Mac users. On one hand, though they followed the instructions as that message said, they would still get it from time to time. On the other hand, Handbrake Mac users need to get VLC 64 bit installed firstly, which is reported as buggy software sometimes.
Therefore, before managing to backup copy protected DVDs, you need to know how to defeat Handbrake 64 VLC error. Otherwise, you can also find a Handbrake alternative when handling with encrypted DVDs.
Dvd Mkv Handbrake Full
※ Note: HandBrake can't handle copy protection. Even with libdvdcss being installed, HandBrake only decrypts and rips some certain DVDs with CSS. To rip any copy protected DVD freely, you need a more powerful alternative.
Part 4: Best HandBrake Alternative for Ripping Copy-Protected DVDs
Installing libdvdcss can solve part of the problems, but you have to resort to another DVD ripping tool when dealing with strictly encrypted ones (like the Disney DVDs). If you failed to open a commercial DVD with Handbrake (even the descoder installed) and want to find a more efficient and easier way to rip and copy your DVD collections, I highly recommend you another top-ranked tool - EaseFab DVD Ripper (available for Windows and Mac users), which is constantly updated and hardware accelerated. The program accepts various types of DVDs, be them non-commercial, region-coded, 99-title, etc. The well-rounded features in DVD decrypting, editing and re-encoding are what sets EaseFab DVD Ripper apart.
Moreover, EaseFab provides timely and excellent customer support service, including lifetime free upgrade of product and technical support. Once you get it, DVD movie enjoyment can't be more simpler than ever.
The proecess of ripping protected DVD with the best Handbrake alternative is very straightforward. Pop in your disc, choose an output profile and click the 'Convert' to start ripping.
EaseFab DVD Ripper not only supports various prevailed video and audio formats with excellent output video quality, but also offers a library of preprogrammed optimization profiles for specific devices such as smartphones, tablets, gaming systems, smart TVs, VR and more. Switchresx monitor resolution utility 4 9 1.
'DVD Playback through VLC is fine, but ripping with Handbrake on any settings is coming out with distorted audio and video.'
When it comes to ripping DVD, HandBrake is always the first to recommend. With it, you can save movies in MKV or MP4 format, with no limits on the number of files you can back up, or the length of the videos. https://ameblo.jp/901megasesn8w/entry-12649236393.html. However, there are many errors when ripping DVDs with Handbrake. The error message goes like, 'Handbrake cannot rip DVDs with 99 titles error, 'HandBrake not scanning titles properly' or 'Handbrake DVD ripped videos get scrambled' and so on.
In this article, we mainly focus on Handbrake distorted ouput video when using it to rip a DVD. If you're meeting a problem like this, you can keep on reading for details. This post summerizes all the possible reasons and corresponding fixes that will solve Handbrake outputs a scrambled looking video when ripping DVD in 99% cases.
Handbrake Distorted Output Video When Ripping DVD - Possible Reasons and Fixes
Generally speaking, HandBrake would produce video output files with normal video angle and quality as you have set. If you're getting badly pixelated and garbled video when using Handbrake to rip a DVD, it may be caused by the following reasons:
Possible Reason 1: DVD protections
Most commercial DVDs are always encrypted with CSS, which may be the possible cause for most problems of distorted and garbled Handbrake DVD rip. DVD with CSS protection has multiple fake titles with the same length. Unless Handbrake finds the correct title, the output video will result in broken up file. Handbrake can't deal with CSS for a decade, but the libdvdcss gives it the DVD decrypting and unscrambling capability. So if you want to use Handbrake to rip copy-protected DVD, please make sure you've installed latest versio of libdvdcss and VLC as well.
Handbrake Mkv Bluray
Antivirus free mac os. Even with libdvdcss being installed, HandBrake only decrypts and rips DVD with tough discs. Discs like Disney movies, workout discs, UDF, non-UDF or ISO 9660 and others are still a challenge that leads the pixelated and scrambled DVD rip with Handbrake.
In this case, you're advised to try other DVD rippers like MakeMKV, EaseFab DVD Ripper that supports a wide range of DVD encryptions that frustrate Handbrake.
Possible Reason 2: Wrong Handbrake Video Quality Settings

How to Install libdvdcss on Mac
The security protocols on macOS prevent you from installing the library file using an installer. Thankfully, there is a very easy way to do it using Terminal and an add-on called Homebrew.
1. Open Terminal on the Mac.
2. Copy and paste the text below into the Terminal window and press Return
/usr/bin/ruby -e '$(curl -fsSL https://raw.githubusercontent.com/Homebrew/install/master/install)'
3. You will be prompted to click Return and type in your administrator password.
4. The process will also download and install some portions of Apple's Xcode developer software. Approve this when the pop-up prompts you to do so.
5. Once the process is complete and you see the normal prompt, copy and paste the code below into the Terminal window and press Return.
6. Once complete, close the Terminal window and you're ready to begin.
Part 2: Detailed Steps to Rip (Protected) DVDs using Handbrake
Note that when you first open Handbrake, the interface may seem intimidating because there are a lot of settings, but don't worry. The default settings will work perfectly for most users. The process for ripping copy-right protected DVD is virtually the same with Windows and Mac. Here I will take the Windows process for example to show you how to decrypt and rip your protected DVDs.
Step 1. Open Your DVD in Handbrake
Insert the DVD into the DVD drive on your computer. Open Handbrake and choose your DVD drive from the sidebar that appears.
Handbrake will take a moment to scan the titles on your DVD. Wait until this process is finished. It should only take a moment. If libdvdcss wasn't installed incorrectly, you'll see an error saying that the disc can't be read here instead.
Once your DVD is open, head to the 'Title' dropdown box and choose which title you want to rip. By default, Handbrake will choose the movie, but if you want to rip any special features or deleted scenes, you can change the target you want to rip here. You can also change which chapters you want to rip, if you only want part of the movie.
Open source gratuit. Under Destination, click Browse to pick where you want to place the movie after you've ripped it.
https://pampecongtet1988.mystrikingly.com/blog/sarah-brightman-diva-the-singles-collection-rar. Step 2. Choose Your Quality Preset
Next, you'll need to decide the quality of your output file. The higher quality the movie, the more space it will take on your hard drive. If you're technical, you can use the Picture, Video, and Audio tabs to adjust these settings, but most people only need to click one thing: a Preset.
Along the right side of the Handbrake window, you'll see a selection of Presets (if you don't see it, drag the corner of Handbrake's window and expand it until you do). There are presets for nearly anything you could need: Apple TV, Android phones, PlayStation, and lots more. If you're watching on your computer, use one of the 'General' presets - 'Fast' and 'Very Fast' will be low quality but small in size, while 'HQ' and 'Super HQ' will have higher quality but take up more space.
If you're ripping a DVD sold in the US, choose the 480p preset. European DVDs are usually 576p. Don't choose larger presets like 720p or 1080p for DVDs—they won't make your video look any better, they'll just make the file bigger.
Step 2. Start Ripping Protected DVD using Handbrake
Once you've chosen your Title and Preset, click Start Encode at the top of the window. Then, grab a snack.
You'll see a progress bar along the bottom that will let you know how much time you have left in the rip. Higher quality rips will take longer, so you'll want to let your computer run for a while.
Once the rip is done, you should be able to double-click on it to watch it! Or, if you're using a movie library program like Plex, Emby or Rodi, just add the movie to your library for enjoyment.
Part 3: How to Solve 'HandBrake won't Rip DVDs'
Various problems may occur when we use free HandBrake to rip DVDs. Here, we pick out several common issues and the possible solutions if you failed to rip DVD with Handbrake.
Case 1: No valid source or titles found
This error pops up after you attempt to open the source of DVD. This is probably because your source file format isn't supported by HandBrake or copy-protected. If the error message shows: No Valid Source Found, try the following methods to solve HandBrake No Valid Source Found Error:
1. Make sure you have installed VLC (properly) which includes libdvdcss by nature;
2. Make sure the bit number of VLC is corresponding to that of HandBrake. That means, 32 bit VLC for 32 bit HandBrake, and 64 bit VLC player for 64 bit Handbrake;
3. If your HandBrake is totally out of date, please download the latest version 1.2.0;
4. Check whether your source file is in MKV format, if yes, you must remux it (with mkvmerge GUI). FYI, MKV problem appears from time to time. So you may also need to get an alternative to avoid and solve such HandBrake error.
5. Check whether it is the reason of file permissions. Try 'get info' -> Add yourself under 'sharing & permissions'. This may help HandBrake reading the source.
Case 2: HandBrake only rip part of DVD
Reportedly, if you have some DVDs that can not use Handbrake to get it 100% converted, then this DVD is mostly encrypted with DVD copy protections. To solve this Handbrake not finish the whole DVD converting trouble, you can give the Handbrake 64 bit a try. Cooperating with VLC media player 64 bit, you can work through with some of encrypted DVDs (make sure your have the full copy rights of them).
However, when you using Handbrake to rip protected DVDs on Mac OS, you will get an error message says: 'This version of handbrake is 64 bit, VLC found but not 64 bit!' It is one of the biggest trouble for Handbrake Mac users. On one hand, though they followed the instructions as that message said, they would still get it from time to time. On the other hand, Handbrake Mac users need to get VLC 64 bit installed firstly, which is reported as buggy software sometimes.
Therefore, before managing to backup copy protected DVDs, you need to know how to defeat Handbrake 64 VLC error. Otherwise, you can also find a Handbrake alternative when handling with encrypted DVDs.
Dvd Mkv Handbrake Full
※ Note: HandBrake can't handle copy protection. Even with libdvdcss being installed, HandBrake only decrypts and rips some certain DVDs with CSS. To rip any copy protected DVD freely, you need a more powerful alternative.
Part 4: Best HandBrake Alternative for Ripping Copy-Protected DVDs
Installing libdvdcss can solve part of the problems, but you have to resort to another DVD ripping tool when dealing with strictly encrypted ones (like the Disney DVDs). If you failed to open a commercial DVD with Handbrake (even the descoder installed) and want to find a more efficient and easier way to rip and copy your DVD collections, I highly recommend you another top-ranked tool - EaseFab DVD Ripper (available for Windows and Mac users), which is constantly updated and hardware accelerated. The program accepts various types of DVDs, be them non-commercial, region-coded, 99-title, etc. The well-rounded features in DVD decrypting, editing and re-encoding are what sets EaseFab DVD Ripper apart.
Moreover, EaseFab provides timely and excellent customer support service, including lifetime free upgrade of product and technical support. Once you get it, DVD movie enjoyment can't be more simpler than ever.
The proecess of ripping protected DVD with the best Handbrake alternative is very straightforward. Pop in your disc, choose an output profile and click the 'Convert' to start ripping.
EaseFab DVD Ripper not only supports various prevailed video and audio formats with excellent output video quality, but also offers a library of preprogrammed optimization profiles for specific devices such as smartphones, tablets, gaming systems, smart TVs, VR and more. Switchresx monitor resolution utility 4 9 1.
'DVD Playback through VLC is fine, but ripping with Handbrake on any settings is coming out with distorted audio and video.'
When it comes to ripping DVD, HandBrake is always the first to recommend. With it, you can save movies in MKV or MP4 format, with no limits on the number of files you can back up, or the length of the videos. https://ameblo.jp/901megasesn8w/entry-12649236393.html. However, there are many errors when ripping DVDs with Handbrake. The error message goes like, 'Handbrake cannot rip DVDs with 99 titles error, 'HandBrake not scanning titles properly' or 'Handbrake DVD ripped videos get scrambled' and so on.
In this article, we mainly focus on Handbrake distorted ouput video when using it to rip a DVD. If you're meeting a problem like this, you can keep on reading for details. This post summerizes all the possible reasons and corresponding fixes that will solve Handbrake outputs a scrambled looking video when ripping DVD in 99% cases.
Handbrake Distorted Output Video When Ripping DVD - Possible Reasons and Fixes
Generally speaking, HandBrake would produce video output files with normal video angle and quality as you have set. If you're getting badly pixelated and garbled video when using Handbrake to rip a DVD, it may be caused by the following reasons:
Possible Reason 1: DVD protections
Most commercial DVDs are always encrypted with CSS, which may be the possible cause for most problems of distorted and garbled Handbrake DVD rip. DVD with CSS protection has multiple fake titles with the same length. Unless Handbrake finds the correct title, the output video will result in broken up file. Handbrake can't deal with CSS for a decade, but the libdvdcss gives it the DVD decrypting and unscrambling capability. So if you want to use Handbrake to rip copy-protected DVD, please make sure you've installed latest versio of libdvdcss and VLC as well.
Handbrake Mkv Bluray
Antivirus free mac os. Even with libdvdcss being installed, HandBrake only decrypts and rips DVD with tough discs. Discs like Disney movies, workout discs, UDF, non-UDF or ISO 9660 and others are still a challenge that leads the pixelated and scrambled DVD rip with Handbrake.
In this case, you're advised to try other DVD rippers like MakeMKV, EaseFab DVD Ripper that supports a wide range of DVD encryptions that frustrate Handbrake.
Possible Reason 2: Wrong Handbrake Video Quality Settings
Wrong video quality settings in Handbrake may cause Handbrake DVD rip scramble, such as the bitrate and whether you had selected denoise or not.
In this case, try to adjust the Handbrake video quality settings. You could adjust the output video parameters like video cdoec, bit rate, frame rate, audio codec, audio bit rate, etc.
Possible Reason 3: DVD with 99 titles
Handbrake can't rip DVD with 99 titles. Another reason of Handbrake outputting blocky or broken up video is it may select the wrong DVD main title to convert. A smarter DVD ripper which can auto detect the right main DVD title for you can easily solve the problem. Check how to fix Handbrake error in ripping DVD with 99 titles >
Possible Reason 4: Handbrake limits or computer hardware
Other limits of using Handbrake to rip DVD include: Handbrake only provides two codecs: H.264 and MPEG4, and its output video formats only have MP4 and MKV.
Meanwhile, your computer hardware configuration might also be checked in case you have been misguided, especially the display screen and display graphics card, which will affect the visual effect of the output video file.
Get the Top Handbrake Alternative to Fix Handbrake Distorted Output Video in DVD Ripping
If you still get scrambled or distorted video with Handbrake after trying all above fixes, then you many turn to some best Handbrake alternatives. There are a lot of DVD ripping programs out there that's available for Windows and Mac users. Many of them can do a great job of ripping DVD to MP4, MKV, AVI, etc., and one of the most easy-to-use yet powerful program would could be EaseFab DVD Ripper.
Known for fast, clean, smooth and extremely user-friendly, EaseFab DVD Ripper enjoys a high reputation of smoothly ripping any copy-protected DVD to MP4, MKV, AVI, WMV, MOV, FLV and hundreds of video/audio files and 350+ device profiles (iPhone 11, Galaxy S10, etc.), by accessing all DVD protections like CSS encryption, region code, Sony ARccOS, UOPs, RCE, Disney X-project, etc.
Moreover, the top Handbrake alternative also provides two backup modes, you can copy DVD main title or full title to a single MPEG2 file with 5 minutes. Video editing options like trimming, cropping, expanding, adding subtitles, etc. and setting video/audio parameters like changing video resolution, frame rate, bitrate, sample rate, etc. are also at hand. It's 100% clean and safe. No ads, malware or virus at all. Smooth and stable.
Now Free download, install EaseFab DVD Ripper on your Windows (Windows 10) PC or Mac (macOS Catalina) and follow the simple steps to below to rip any protected/damaged DVDs without scrambled video.
Step 1. Load DVD movies
Insert the DVD disc into your computer's hard disk and launch EaseFab DVD Ripper. Then click Load DVD to add the DVD files. As you can see, you can select the titles you want to rip and merge them into one big file. At the bottom, you can select your desired subtitle and audio track.
Step 2. Select output format
Then click 'Profile' and select the format you prefer. you can see all popular formats devices divided into various categories.
Which is the best format for DVD Disc to Digital?
• To save a digital copy of DVDs on the computer, you can backup DVD disc to MP4, AVI, WMV, MKV (Windows 10 already supported);
• To play DVD movie on Apple TV/iPhone/iPad/Mac and other Apple devices, choose to digitize DVD to MP4, MOV, M4V;
• To watch DVDs on Android/Xbox/PS4, convert DVD to MP4, H.264, 3GP, WebM, MKV;
• To copy DVD disc to digital files on the hard drive or other storage in 1:1 with all intact DVD videos/audios/subtitles, copy DVD to VIDEO_TS folder.
The most commonly-used DVD movie digital format is MP4, as it works well with almost all players, mobiles, NAS, Plex, web sites, cloud services, etc. with good compression and excellent quality. So here we take ripping DVD to MP4 digital video file as an example. Choose MP4 from Common Video Category.
Step 3. Start ripping
The last step is to click Convert button to being ripping your DVD to digital videos. When the conversion finishes, click Open to get the ripped videos and enjoy them anywhere you like.
Final Words:
Overall, most of Handbrake errors in DVD ripping are result from copy protections. Several common issues go like 'No valid source or titles found', 'Handbrake only rip part of DVD' and 'HandBrake distorted video when ripping DVD' mentioned in this article. And the best way to fix them could be trying a HandBrake alternative like EaseFab DVD Ripper, capable of processing various encryption schemes. With over 7-year experience, this software supports nearly any DVD copy protection schemes, like general CSS mechanism, Sony ARccOS, UOPs, APS, RCE and Disney X-project DRM. It can rip Disney DVDs even with 99 confusing titles, workout DVDs, special Japanese DVDs, and others, without hassle.
The alternative to HandBrake have the advantages not only in wide range of supported DVDs, but also in more well-configured output presets, more output file formats, super fast speed, high output quality, intuitive interface and more. It's worth a try.
